Cytron Technologies
Giờ làm việc: 8:00 - 17:00
Thứ 2 - Thứ 6 (trừ ngày lễ)
Hotline 0362917357

Ở bài viết trước, chúng ta đã cài đặt Raspberry Pi OS lên thẻ nhớ microSD, cấu hình WiFi và bật SSH cho Raspberry Pi. Trong bài viết này, mình sẽ hướng dẫn cách kết nối VNC để điều khiển (remote desktop) Raspberry Pi với giao diện đồ họa (GUI).
Mình sử dụng Raspberry Pi Zero 2 W, tuy nhiên, bạn có thể áp dụng bài hướng dẫn này cho Raspberry Pi 3, Raspberry Pi 4 hoặc Raspberry Pi 400.
Bạn có thể xem video hướng dẫn hoặc tham khảo bài viết chi tiết bên dưới.
Mặc định, kết nối VNC sẽ bị tắt. Bạn cần tạo kết nối SSH tới Raspbery Pi, chạy lệnh sudo raspi-config và bật Interface VNC

Hãy vào mục số 3 – Interface Options. Tại đây, ngoài VNC, bạn có thể bật các Interface khác, ví dụ như SPI hoặc I2C.

Chọn tiếp mục I3 – VNC và nhấn Enter để xác nhận
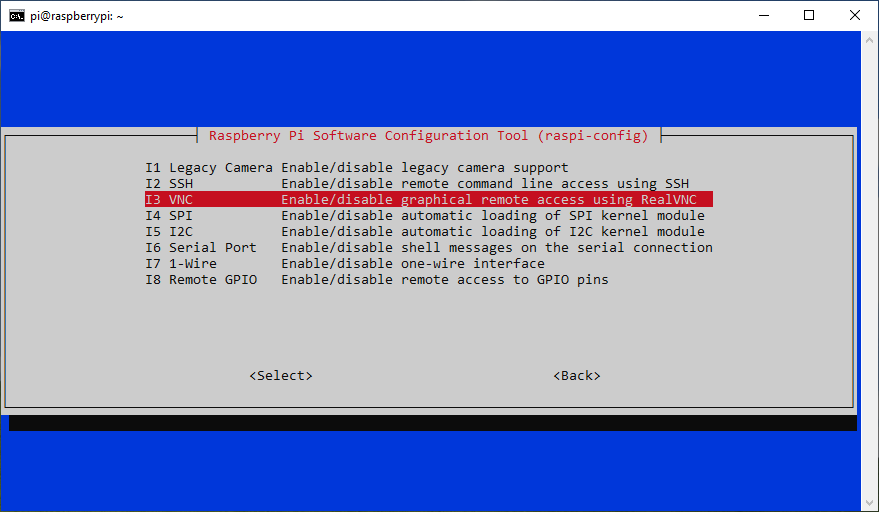

Nhấn Yes để tiếp tục, và bạn sẽ nhận được thông báo Interface VNC đã bật thành công như bên dưới.

Nhấn Ok và Finish để hoàn tất phần cài đặt.
VNC Viewer hỗ trợ nhiều hệ điều hành khác nhau, bao gồm Windows, MacOS, Linux và thậm chí Android. Bạn có thể tải phiên bản tương ứng tại đây.

Sau khi tải xong, hãy chạy file exe để tiến hành cài đặt ứng dụng.
Bạn có thể tạo kết nối VNC với địa chỉ IP của Raspberry Pi, hoặc sử dụng hostname raspberrypi nếu chưa thay đổi hostname mặc định khi cài hệ điều hành.

Nếu đây là lần đầu tiên kết nối VNC, hệ thống sẽ xuất hiện cửa sổ kiểm tra fingerprint của thiết bị. Sau đó, bạn cần nhập tên đăng nhập (username) và mật khẩu để tạo kết nối. Username và mật khẩu này chính là thông tin đăng nhập SSH mà bạn đã tạo lúc đầu. Nếu đăng sử dụng tài khoản mặc định, username sẽ là pi và mật khẩu là raspberry
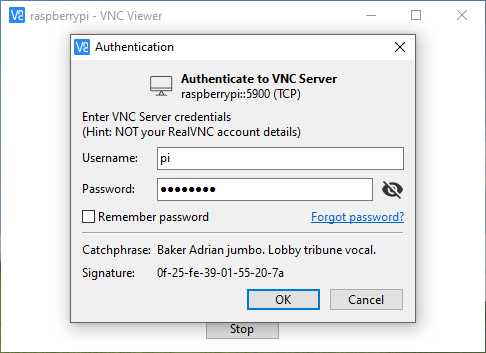
Nếu thấy màn hình như bên dưới, bạn đã kết nối VNC tới Raspberry Pi thành công. Lúc này bạn có thể điều khiển Raspberry Pi trực tiếp từ giao diện đồ họa.

Để có kết nối ổn định và độ trễ thấp, bạn nên kết nối máy tính và Raspberry Pi tới router bằng dây cáp mạng. Kết nối qua WiFi đôi khi sẽ chập chờn và lag.
Nếu độ phân giải mặc định quá nhỏ, bạn có thể thay đổi nó.
Hãy nhấn vào biểu tượng trái dâu – Preferences – Raspberry Pi Configuration

Tại đây, bạn có thể di chuyển qua Tab Display và chọn độ phân giải mong muốn tại Headless Resolution

Và sau đó khởi động lại Raspberry Pi để sử dụng VNC với độ phân giải mới.

Vậy là chúng ta đã kết nối VNC tới Raspberry Pi thành công. Giờ đây, bạn có thể chạy các ứng dụng trên giao diện đồ họa mà không phải nhức đầu với các câu lệnh khi phải dùng SSH.
Bạn có thể ghé trang hướng dẫn của CytronTech.Vn để tham khảo các bài hướng dẫn khác.