Cytron Technologies
Giờ làm việc: 8:00 - 17:00
Thứ 2 - Thứ 6 (trừ ngày lễ)
Hotline 0362917357

Với sự ra mắt của Raspberry Pi Zero 2 W, người dùng đã có thể tiếp cận máy tính bo mạch đơn (Single Board Computer) và trải nghiệm hệ điều hành Linux với chi phí thấp hơn. Tuy nhiên, Raspberry Pi Zero 2 W không có cổng mạng, vì vậy việc cấu hình WiFi và khởi tạo kết nối SSH trong lần đầu sẽ hơi phức tạp, nhất là đối với người dùng mới.
Trong bài viết này, mình sẽ hướng dẫn các bạn cách sử dụng Raspberry Pi một cách đơn giản nhất. Bài hướng dẫn này bao gồm:
Bài hướng dẫn này được viết riêng cho Raspberry Pi Zero 2 W, tuy nhiên bạn có thể áp dụng nó với Raspberry Pi Zero W, Raspberry Pi 3 Model B, Raspberry Pi 3 Model B+, Raspberry Pi 4 Model B và Raspberry Pi 400.
Bạn có thể theo dõi video giới thiệu ngắn gọn này, hoặc kéo xuống bên dưới để tìm hiểu chi tiết hơn.
Có rất nhiều cách để cài hệ điều hành Raspberry Pi OS lên thẻ nhớ, bạn có thể tải các phiên bản Raspberry Pi OS về và sử dụng một phần mềm tương thích để viết file này lên thẻ nhớ, ví dụ như rufus hoặc balenaEtcher. Tuy nhiên, cách đơn giản nhất là sử dụng phần mềm Raspberry Pi Imager được phát hành bởi Raspberry Pi
Sau khi tải phần mềm về và khởi chạy, bạn sẽ thấy một giao diện như bên dưới. Nhấn vào nút Choose OS để lựa chọn phiên bản hệ điều hành bạn cần sử dụng

Raspberry Pi có nhiều phiên bản khác nhau, tùy theo nhu cầu và mục đích sử dụng.
Để đơn giản, mình sẽ chọn Raspberry Pi OS bản 1.3GB.
Tiếp theo, hãy gắn thẻ nhớ vào máy tính và nhấn vào nút Choose Storage để chọn thiết bị USB. Thẻ nhớ của bạn sẽ được định dạng để cài OS mới, vì vậy hãy đảm bảo bạn lắp đúng thẻ nhớ.

Lúc này, ở góc phải sẽ xuất hiện biểu tượng dấu răng cưa. Bạn có thể nhấn vào đó để cấu hình hình nâng cao, ví dụ như WiFi, SSH và kiểu bàn phím.
Mặc định, kết nối SSH sẽ được tắt vì lý do bảo mật. Bạn có thể bật nó bằng cách nhấn vào Enable SSH và nhập username cũng như mật khẩu mới. Bạn cũng có thể sử dụng username pi mặc định.

Hãy chọn Configure wifi, sau đó khai báo tên WiFi (SSID) và mật khẩu. Xin lưu ý, Raspberry Pi Zero 2 W, Raspberry Pi 3 Model B và Raspberry Pi Zero W chỉ hỗ trợ WiFi 2.4G, nếu bạn khai báo SSID của WiFi 5G thiết bị sẽ không thể kết nối.
Đối với Raspberry Pi 3 Model B+, Raspberry Pi 4 Model B và Raspberry Pi 400, bạn có thể sử dụng WiFi 5G. Ngoài ra, nếu sử dụng Raspberry Pi với kết nối có dây, bạn có thể bỏ qua phần cấu hình WiFi.

Ở mục WiFi country, đây là mã quốc gia của WiFi được khai báo trên router / access point chứ không phải là mã quốc gia. Nếu không chắc, bạn có thể chuyển thành US hoặc để mặc định là GB.
Sau khi hoàn tất cấu hình WiFi, bạn có thể nhấn nút Save để lưu cài đặt và đóng hộp thoại.
Hãy nhấn Write và chọn Yes để bắt đầu quá trình. Phần mềm sẽ tải hệ điều hành từ máy chủ của Raspberry Pi và viết lên thẻ nhớ của bạn. Thời gian hoàn tất phụ thuộc vào tốc độ Internet và tốc độ ghi của thẻ nhớ.

Sau khi quá trình hoàn tất, bạn có thể gắn thẻ nhớ lên Raspberry Pi và cấp nguồn để khởi động. Lần khởi động đầu tiên sẽ mất 3 – 5 phút để hoàn tất.
Với một router đã được cấu hình máy chủ DNS local, bạn có thể dùng lệnh ping để xác định địa chỉ IP của Raspberry Pi
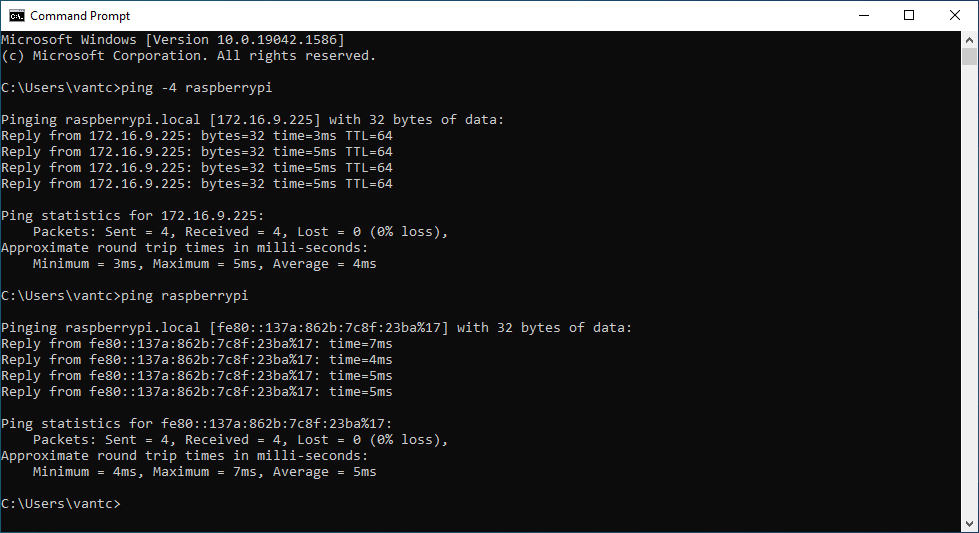
Sử dụng lệnh ping -4 và hostname raspberrypi, mình nhận được phản hồi từ thiết bị qua địa chỉ IPv4 172.16.9.225. Ngoài ra, mình cũng xác định được địa chỉ IPv6 với lệnh ping thông thường.
Tuy nhiên, một số router/ hệ thống mạng không hỗ trợ phân giải hostname của máy và lúc này bạn sẽ nhận được lỗi
Ping request could not find host raspberry. Please check the name and try again.Với trường hợp này, bạn có thể truy cập vào trang quản lý của router và kiểm tra phần DHCP leases để xác định địa chỉ IP, hoặc sử dụng một phần mềm quét địa chỉ IP, ví dụ như Advanced IP Scanner

Raspberry Pi Zero 2 W thường sẽ có OUI (chuỗi 6 ký tự đầu tiên của địa chỉ MAC) là E4:5F:01, vì vậy chúng ta có thể xác định địa chỉ IP của nó là 172.16.9.225
Xin lưu ý, Raspberry Pi Zero 2 W có 4 nhân CPU và cần một nguồn điện đủ mạnh để hoạt động. Nếu bạn nối Raspberry Pi Zero 2 W tới cổng USB của máy tính, bo mạch sẽ không chạy mặc dù đèn ACT màu xanh vẫn sáng. Nguồn điện khuyến cáo cho Pi Zero 2 W/Pi 3 / Pi 3+ là 5V/2.5A
Đối với Raspberry Pi 4, Raspberry Pi 400, nguồn điện khuyến cáo là 5V/3A.
Command Prompt là ứng dụng cơ bản có sẵn trên Windows. Từ cửa sổ Command Prompt, bạn chỉ cần gõ dòng lệnh bên dưới để tạo kết nối.
ssh pi@raspberrypiNếu sử dụng một username khác trong lúc cài đặt, bạn đừng quên thay pi bằng username mới.

Nhấn yes và Enter để xác nhận fingerprint của Raspberry Pi, sau đó nhập mật khẩu bạn khai báo lúc đầu. Bạn sẽ không thấy gì khi nhập mật khẩu trên cửa sổ Command Prompt, vì vậy cứ nhập cho đúng và nhấn Enter để hoàn tất.

Khi nhìn thấy màn hình bên dưới, bạn đã kết nối SSH thành công tới thiết bị và có thể chạy các dòng lệnh để quản lý thiết bị của mình.

Putty là một phần mềm hỗ trợ bạn kết nối SSH tới các thiết bị và nó có thể giúp bạn lưu những session để kết nối nhanh vào những lần sau. Bạn có thể tải putty tại trang chủ.

Bạn chỉ cần nhập pi@raspberrypi ở mục Host Name, hoặc nhập địa chỉ IP của thiết bị, để cổng mặc định của SSH là 22 và nhấn Enter/Open để tạo kết nối.

Hi vọng bài viết này sẽ giúp ích các bạn khi mới bắt đầu sử dụng Raspberry Pi. Trong bài viết kế tiếp, chúng ta sẽ bật VNC để có thể kết nối remote desktop tới Raspberry Pi với máy tính chạy Windows hoặc máy tính bảng.
Xin chào và hẹn gặp lại!